在日常电脑操作中,遭遇系统崩溃或面临重装系统的需求并不罕见。无论您是热衷于技术探索的科技达人,还是初涉电脑领域的初学者,快速且高效地完成系统重装往往成为一项挑战。本文将详细介绍如何使用优启通制作U盘装系统,帮助您轻松解决系统重装问题。
【优启通】概述:优启通EasyU(简称EU)是一个系统预安装环境(PE)。它简单、易于操作并且非常人性化。使用U盘作为载体,空间更大,携带也更方便。同时集成了安装所需的各种工具,并与多款自主研发的软件相结合,有效提高系统安装效率。信友启通将为您带来全新的用户体验!
【优启通】定位:优启通定位于一线装机技术员、系统工程师和系统维护人员,在广泛兼容、稳定耐用、快速启动、体积小巧等多方面找到一位最为合适的平衡点。优启通的打造过程结合了大量一线工作者的经验与需求,并经过了严格的测试,尽一切可能贴近使用者的实际需求,倾力将优启通打造为一线装机工程师们的利刃。
【优启通】硬件支持:采用经过优化的U盘三分区方案,同时支持BIOS(Legacy)与UEFI两种启动模式。结合IT天空PE方面一贯的“双PE分治”理念,两个PE分别接管不同的硬件范围,可在支持主流硬件的基础上,同时兼容以往多数旧硬件。U盘PE所在分区于系统下自动隐藏,PE区与数据区分别独立,便于使用者对数据的各项操作。
优启通U盘怎么装系统:
1、首先下载,然后制作U盘启动盘,完成后将U盘插在电脑上。
注意:如果U盘需要存放的系统镜像文件大于4GB,建议U盘制作时选择exFAT或NTFS格式

然后进行下载需要的系统,在选择适合的Windows系统镜像时,要注意下载源的安全性。如果担心的话,可以访问 “msdn我告诉你”下载可靠的系统镜像。
2、然后我们重启电脑,在开机画面出现时,按下对应电脑主板的,如F8、F11、F12、ESC等,然后选择U盘项启动。


4、然后我们会进入PE系统,这个时候双击打开桌面上的“EIx系统安装”工具。

5、然后在“恢复映像”一栏中,找到我们事先放置在U盘中的文件。然后选中C盘后,点击下面的“一键恢复”

6、然后将“恢复完成后自动运行万能驱动”的勾选取消掉,然后点击“确定”。

7、然后系统便会自动恢复,这个时候耐心等待即可。

8、在恢复完成以后,系统便会自动的进行安装,我们只需要等待安装完成就行了。

安装完成后,系统就安装好了。
感谢您的来访,获取更多精彩文章请收藏本站。







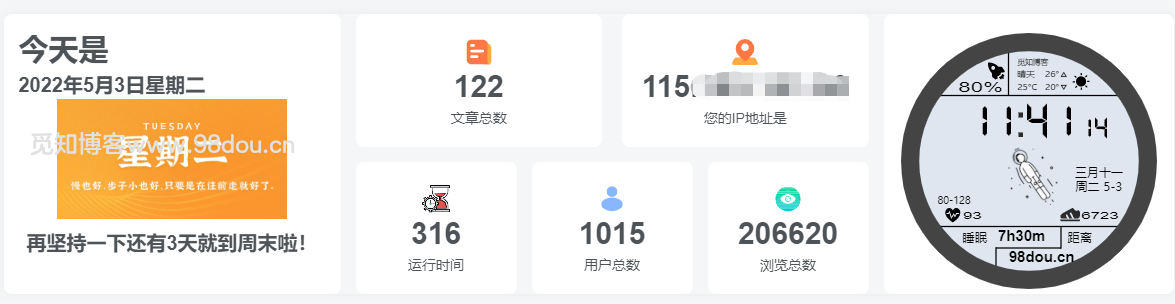

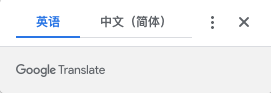
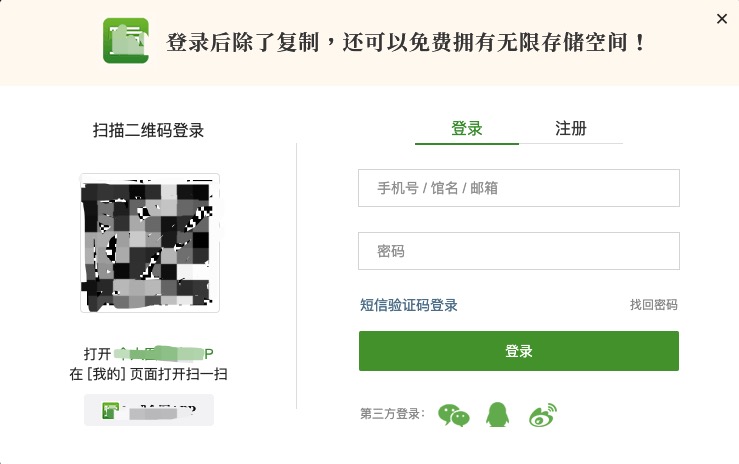











暂无评论内容